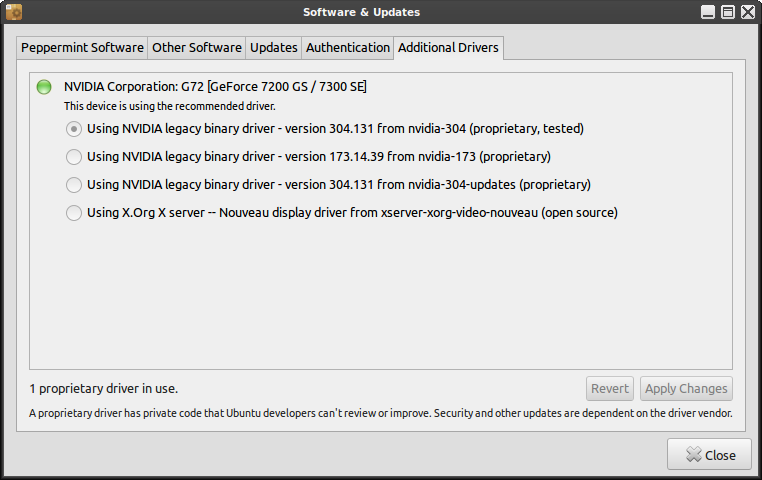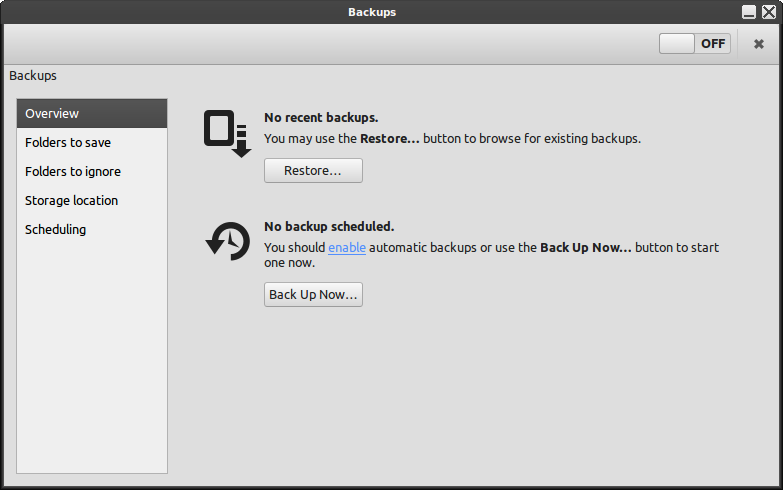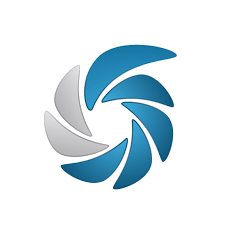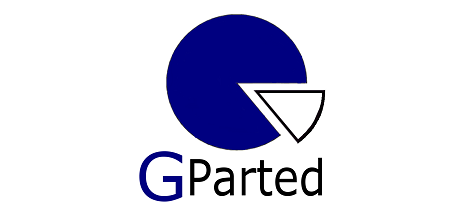1. Install Additional Drivers:-
Some propriety drivers such as Broadcom wireless drivers or nVidia graphics drivers are absent by default. Ubuntu has now moved the “Additional Drivers” to Software Sources. Previously it was available in Unity Dash. To install additional drivers, open software sources = >And then go to Additional Drivers tab to find the available additional drivers for your computer:
2. Install restricted repositories :-
Since not all types of Media formats are “completely” free and open source, Ubuntu does not provide them by default with the installation. For example if you want to listen to Mp3, watch flash videos or play an avi file, you have to install these media codecs. Ubuntu has bundeled the codecs for most common type of media formats in what it calls “ubuntu-restricted-extras”. Use the following command in terminal to install this package:-
sudo apt-get install ubuntu-restricted-extras
3. Set a Backup !
Most people just skip this step, feeling it’s complicated or feeling lazy about it. Though the truth is, it is ridiculously easy to setup a backup. Trust me on this, having a backup saves your behind/ass in unfortunate events. Ubuntu’s default backup program Deja Dup is really easy to configure. Just locate all your important files and/or directories and save it (preferably) to a remote location such as external storage or Dropbox/Amazon.
4. Install Gimp !
Previously, GIMP was dropped from Ubuntu so as to keep the final ISO image size less than 700MB. Though Ubuntu 12.10 has dropped the 703 MB CD version , GIMP is still not included in it. Install GIMP 2.8 in terminal:
sudo apt-get install gimp
5. Install Dropbox !
Ubuntu comes pre-installed with its default cloud storage service Ubuntu One that offers 5 GB of free storage. You just need to login (or create an account for it). I am not sure if many people use Ubuntu One but Dropbox is definitely used by a huge number of people. Undoubtedly it is the king when it comes to cloud storage and sync services. You can install Dropbox in terminal:
sudo apt-get install nautilus-dropbox
6. Install VLC media player !
Ubuntu’s default video player Totem is pretty good in itself but VLC media player is by far the best player to play video files. It plays “almost” all type of video formats. Handles subtitles effectively and the best part is that you can enhance the volume up to 400% of the maximum you can get from your computer. Believe me, it helps a lot when you have a video/movie with really low audio. Install the VLC media player in terminal:-
sudo apt-get install vlc
7. Tweak Ubuntu Unity !
Though Ubuntu has stunning looks yet it does not mean you should not customize it to your own preference. There are a number of tools available to customize desktop settings like themes, icons, fonts, login-settings, unity launcher, unity lens behavior, graphics effects, startup applications etc. Two popular tools to tweak the settings in Ubuntu are MyUnity and Ubuntu Tweak.
Install Ubuntu Unity:
sudo add-apt-repository ppa:myunity/ppa sudo apt-get update sudo apt-get install myunity |
Install Ubuntu Tweak:
sudo add-apt-repository ppa:tualatrix/ppa sudo apt-get update sudo apt-get install ubuntu-tweak |
8. Install Additional browser like Chrome or Chromium !
Some people will just swear by Mozilla Firefox. But as an experienced computer user you may agree that it is better to have two web browsers instead of one for a number of reason and ease of use is one of them. The best alternate to the default Mozilla Web Browser is Chromium Web Browser. Chromium is an open source project and the popular web browser Google Chrome is based on it. You can install either of the two. Chromium can be found in Ubuntu Software Center while Chrome can be downloaded from its website, click here . If for some (unknown) reason you do not like Chrome, then Opera is a worthy opponent of Firefox.
9. Install Shutter (A Screenshot App) !
Shutter is an open-source program, and is available completely for free! It is really nice screenshot utility, We can say it is very advance utility to take screenshots of your screen.Shutter is a feature-rich screenshot program. You can take a screenshot of a specific area, window, your whole screen, or even of a website – apply different effects to it, draw on it to highlight points, and then upload to an image hosting site, all within one window. Shutter is free, open-source, and licensed under GPL v3.
sudo add-apt-repository ppa:shutter/ppa sudo apt-get update sudo apt-get install shutter
10. Finally install Gparted !
GParted is a free partition editor for graphically managing your disk partitions.
With GParted you can resize, copy, and move partitions without data loss, enabling you to:
- Grow or shrink your C: drive
- Create space for new operating systems
- Attempt data rescue from lost partitions
sudo apt-get install gparted
This was from the top of my to do list after installing Ubuntu. What do you do after installing Ubuntu? Do share your experience with us on comments sections below..
Njoy !